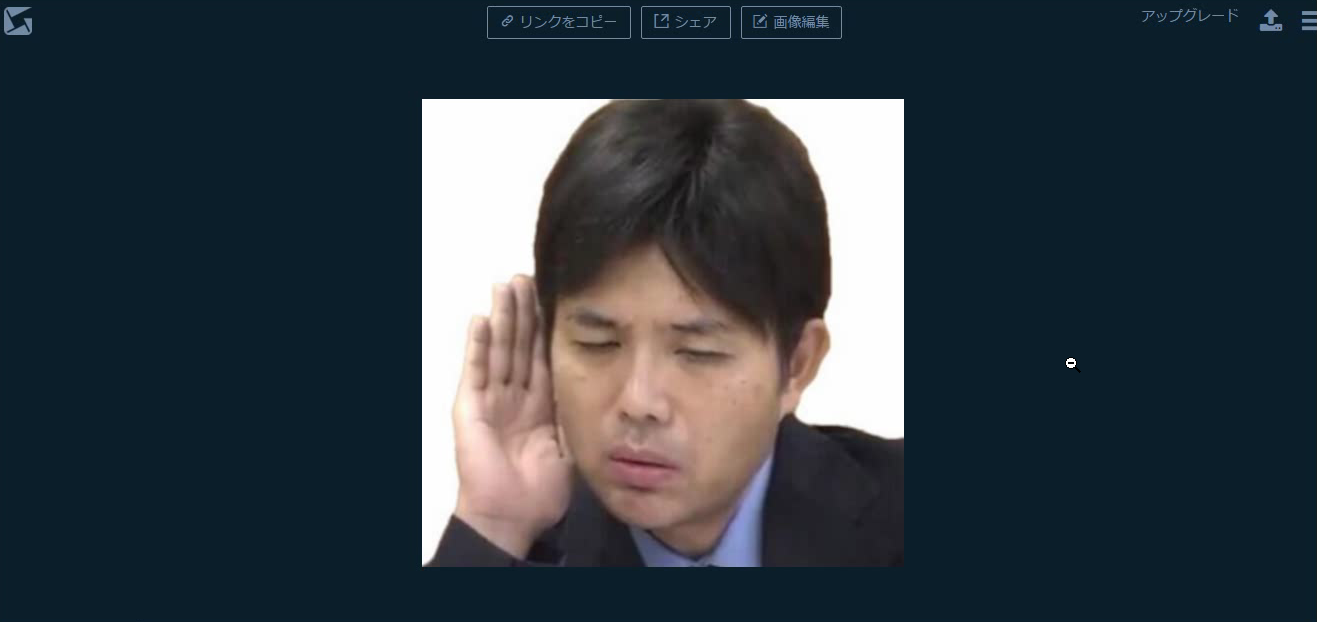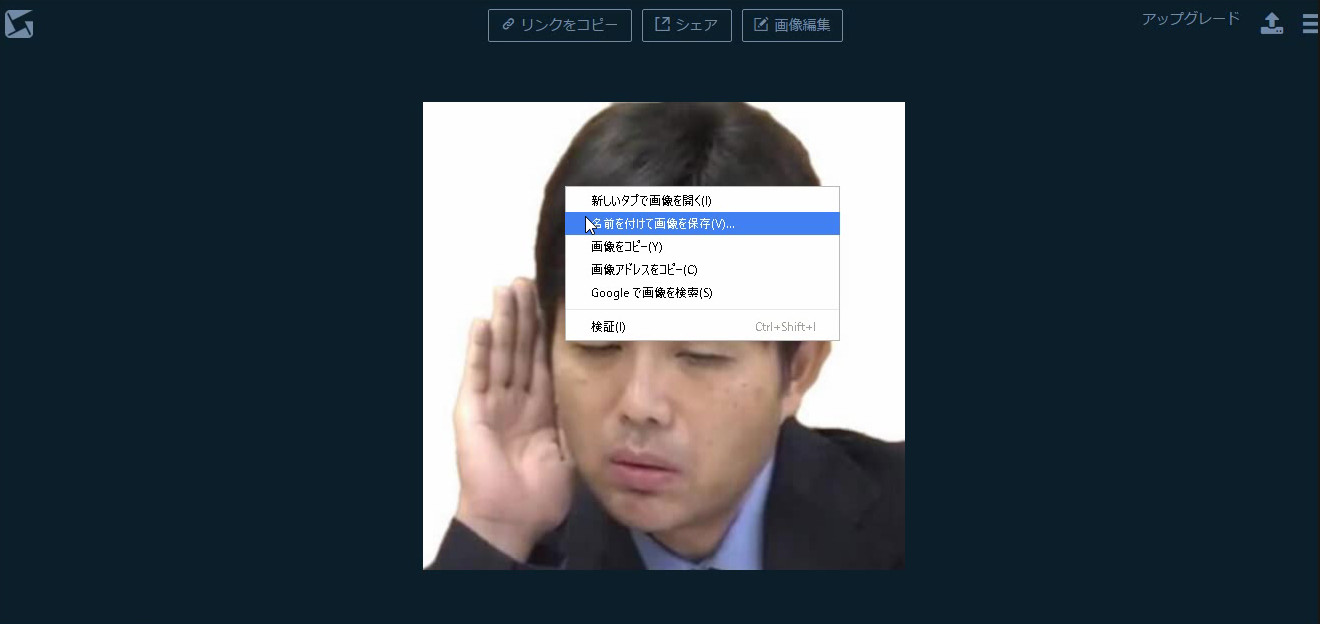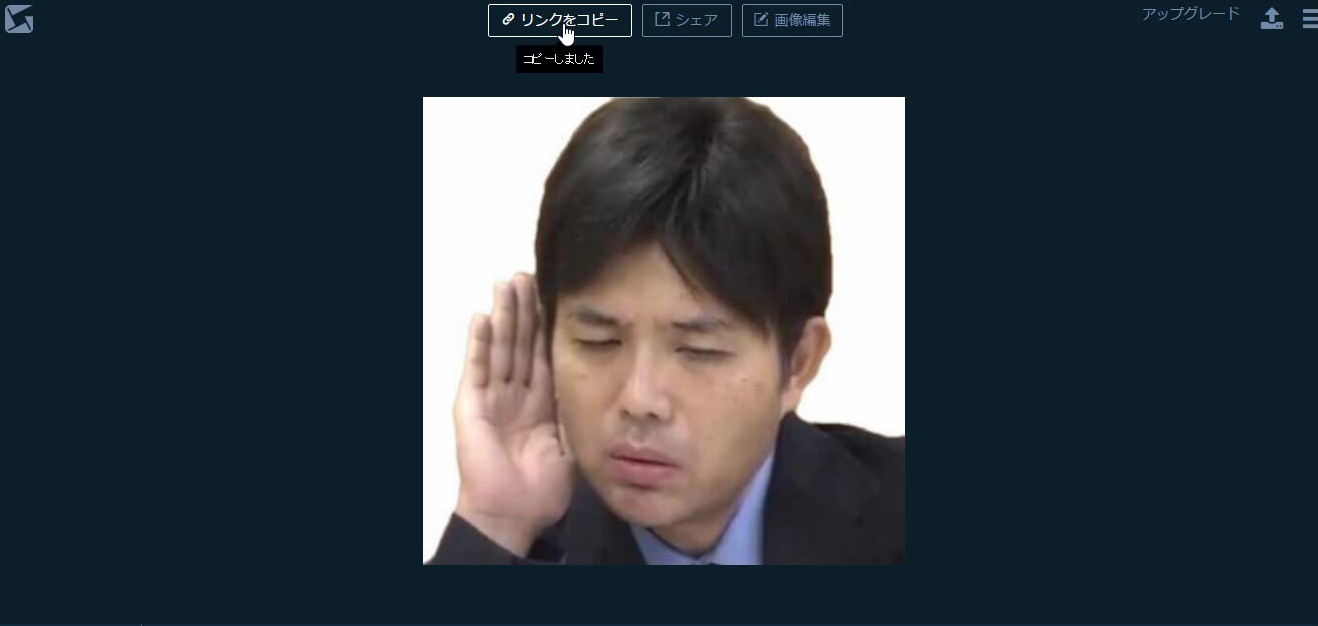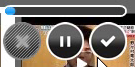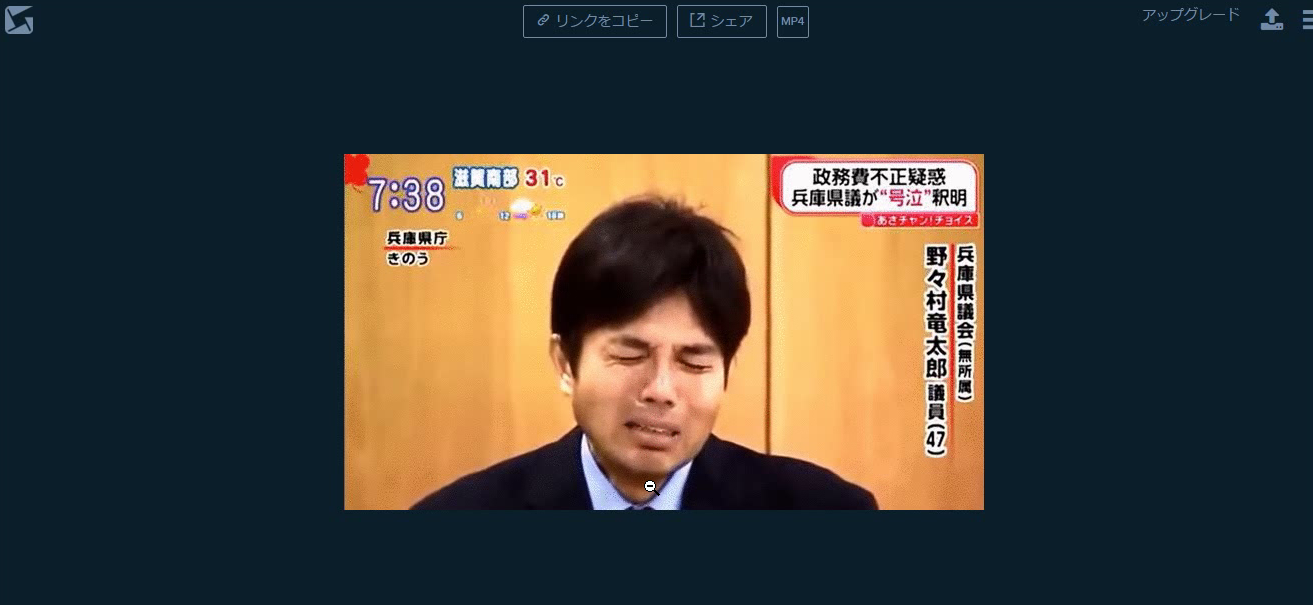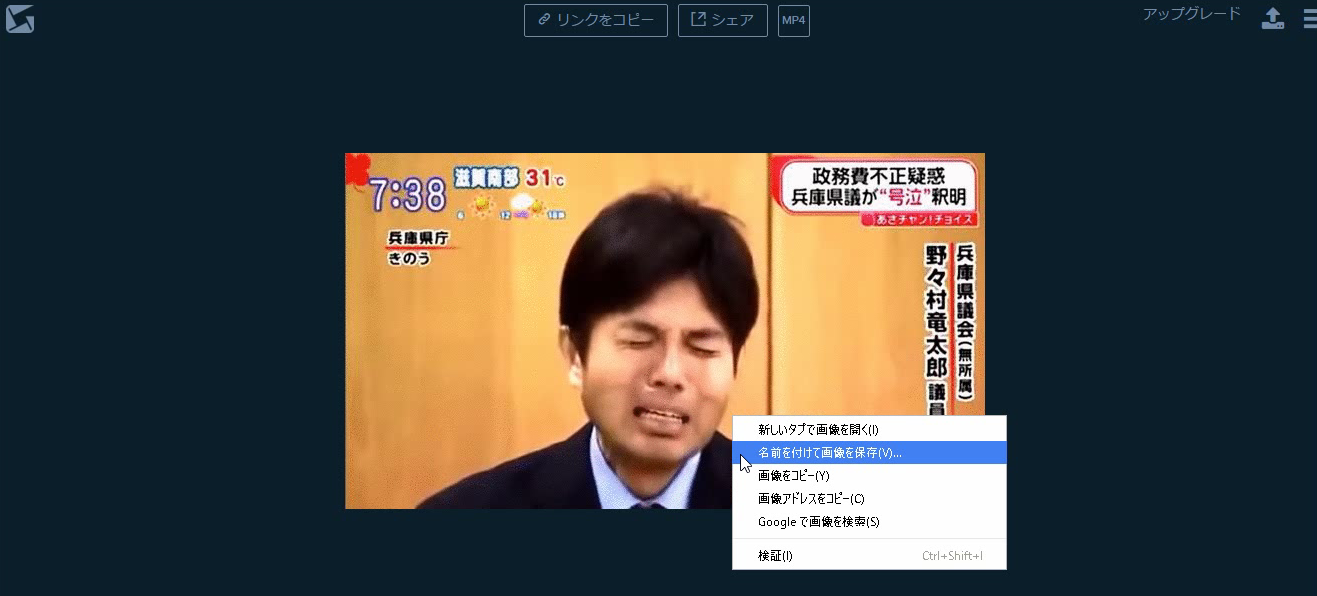ここでは、GYAZOを利用した画像(スクショ)の取り方を説明します!
(他にも、色々な画像ソフトがあるので、それらのソフトの使い方は、また今度説明(?)するかも!)
★「GYAZO」って何?? ~概要編~
GYAZOとは、「スクリーンショットの瞬間共有」というキャッチフレーズで知られる無料の画像アップロードサービスのことです。このクライアントを起動すると、すぐにマウスが画面キャプチャモードになり、この状態でスクリーンショットを撮影する範囲を指定すると、すぐにスクリーンショットを取ることができます。
Gyazo は、このように少ない手数でスクリーンショットを「瞬間共有」できるため、便利なツールとして人気を博しています。
とることのできる画像は、PNG画像とGIF画像の2種類。
★「GYAZO」で画像を撮るには?? ~説明編~
②できるだけ、デスクトップまたはタスクトレイに、GYAZOのアイコンを表示させておくことをお勧めします。
◎以下、PNG画像とGIF画像の取り方をそれぞれ紹介します。
★PNG画像のとり方
①上の画像と同じアイコンをクリック。クリックすると、マウスカーソルの形が十字形に変わる。


②マウスカーソルを動かし、撮りたい範囲を選択する。この時、左クリックを長押しにした状態で範囲選択をする。
③左クリックを離して、画像を撮る。
④画像を撮り終えると、別ウィンドウで、下画像のような画面が表示される。
⑤画像を保存する場合は、画像の上で右クリックを押し、「名前をつけて画像を保存」を選択する。
⑥チャット等で共有する場合は、画面上部にある、「リンクをコピー」をクリック。チャット等でURLを貼り付けして、画像を共有しよう。
★GIF画像のとり方
①上の画像と同じアイコンをクリック。クリックすると、マウスカーソルの形が十字形に変わる。


②マウスカーソルを動かし、撮りたい範囲を選択する。この時、左クリックを長押しにした状態で範囲選択をする。
③左クリックを離して、画像を撮り始める。
④撮影中は、下画像のようなボタンが表示される。一番右の✔ボタンを押すか、撮影を開始して10秒が経過すれば、撮影が終了する。真ん中のボタンで、一時停止することも可能。撮影をやり直したい場合は、一番左のボタンを押せばよい。
⑤画像を撮り終えると、別ウィンドウで、下画像のような画面が表示される。
⑥画像を保存する場合は、画像の上で右クリックを押し、「名前をつけて画像を保存」を選択する。
⑦チャット等で共有する場合は、画面上部にある、「リンクをコピー」をクリック。チャット等でURLを貼り付けして、画像を共有しよう。
これで画像(スクショ)の撮影は終了です!!
最終更新:2016年05月09日 00:24