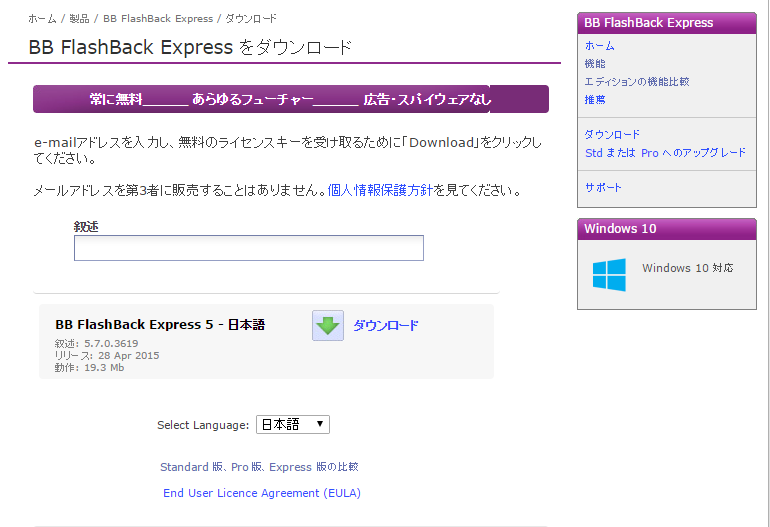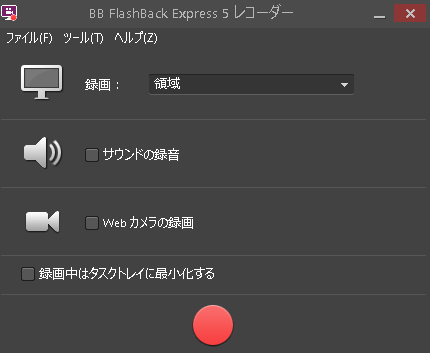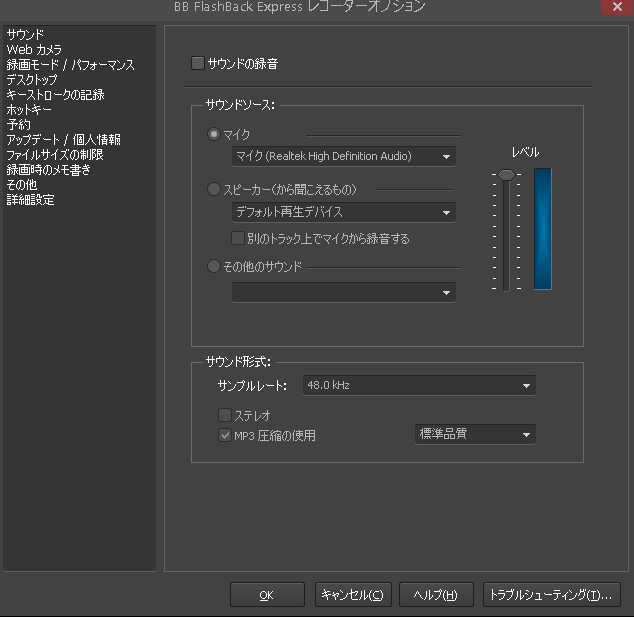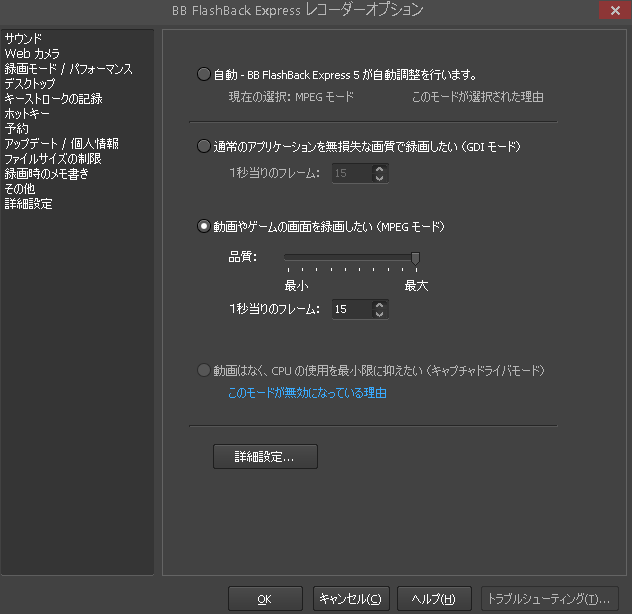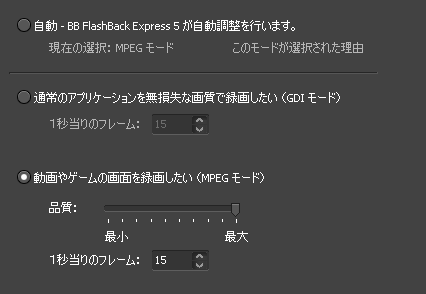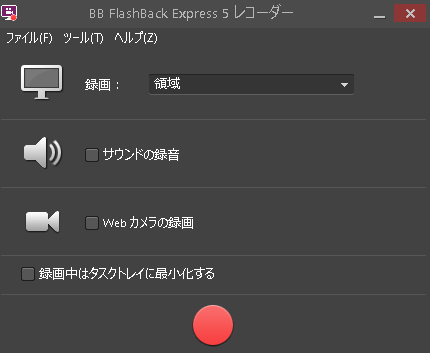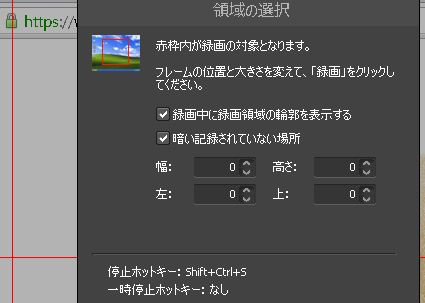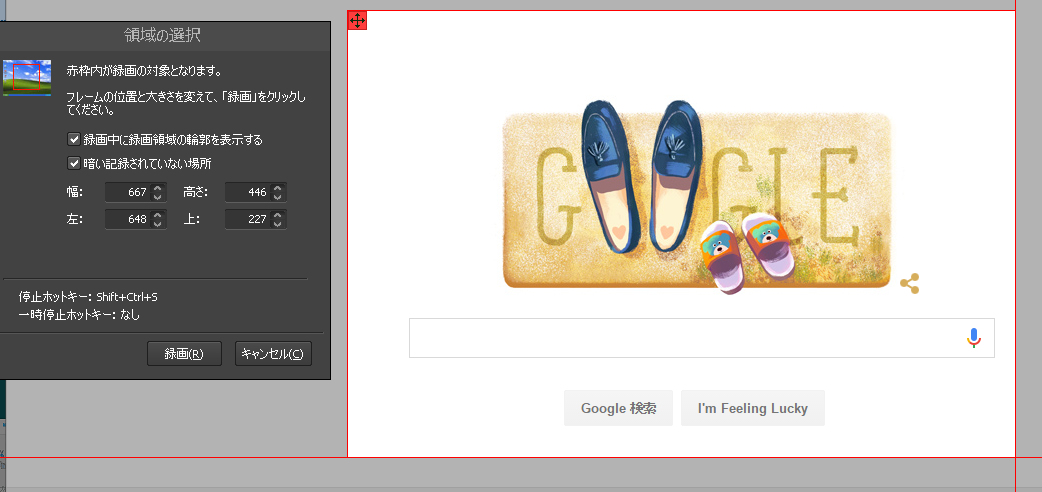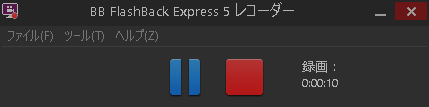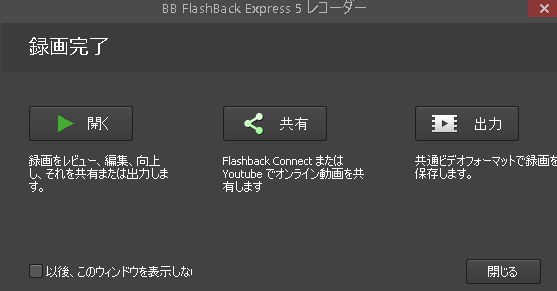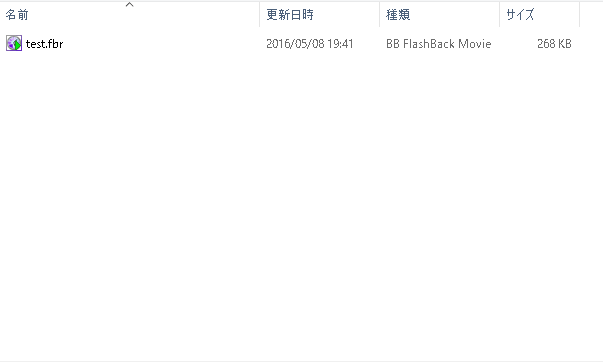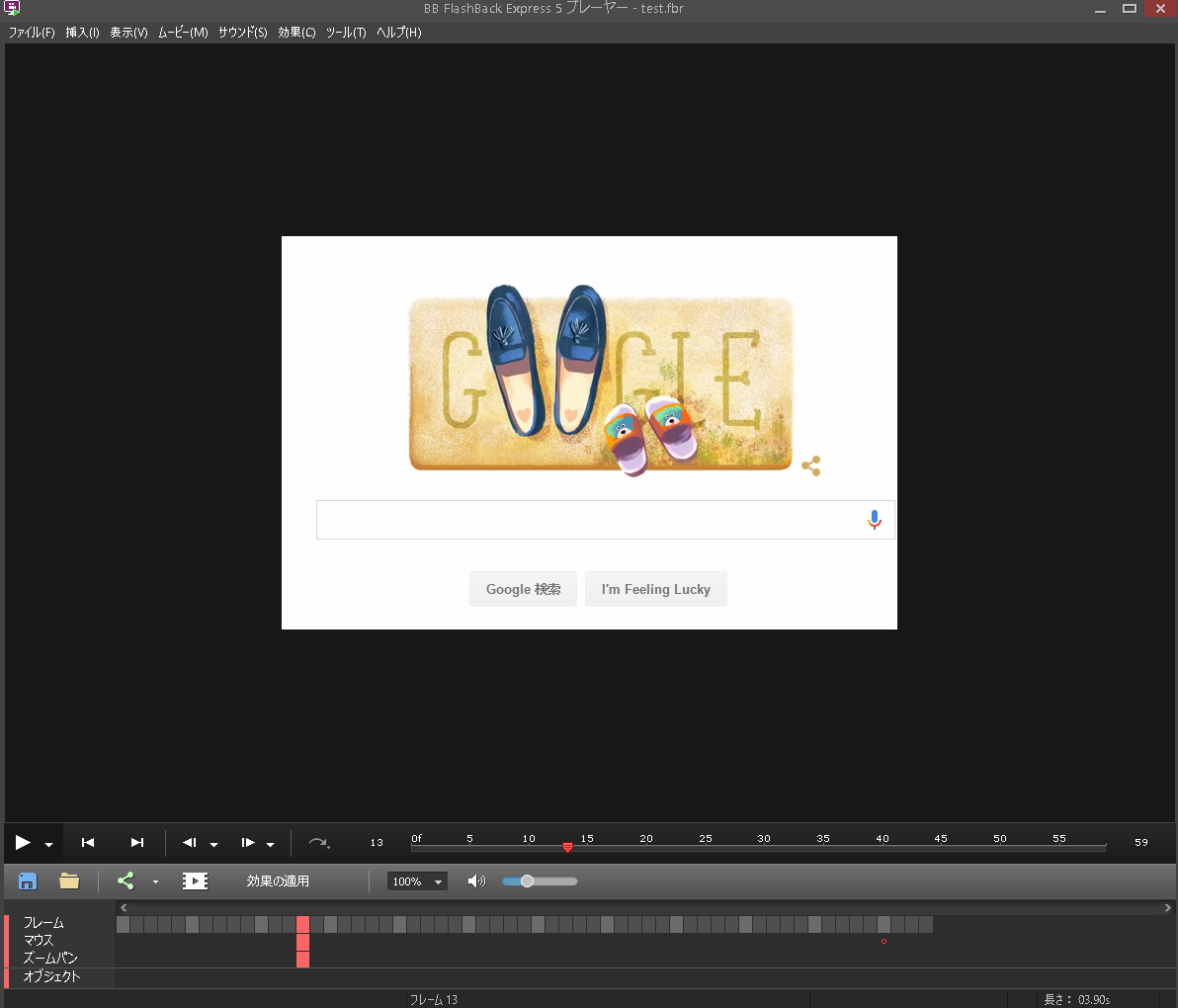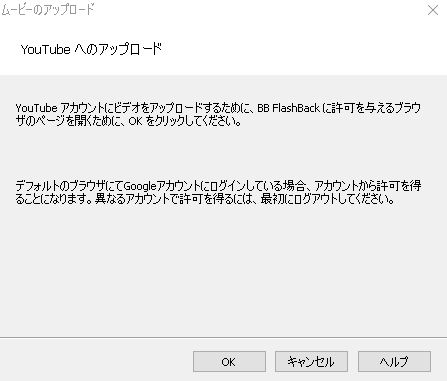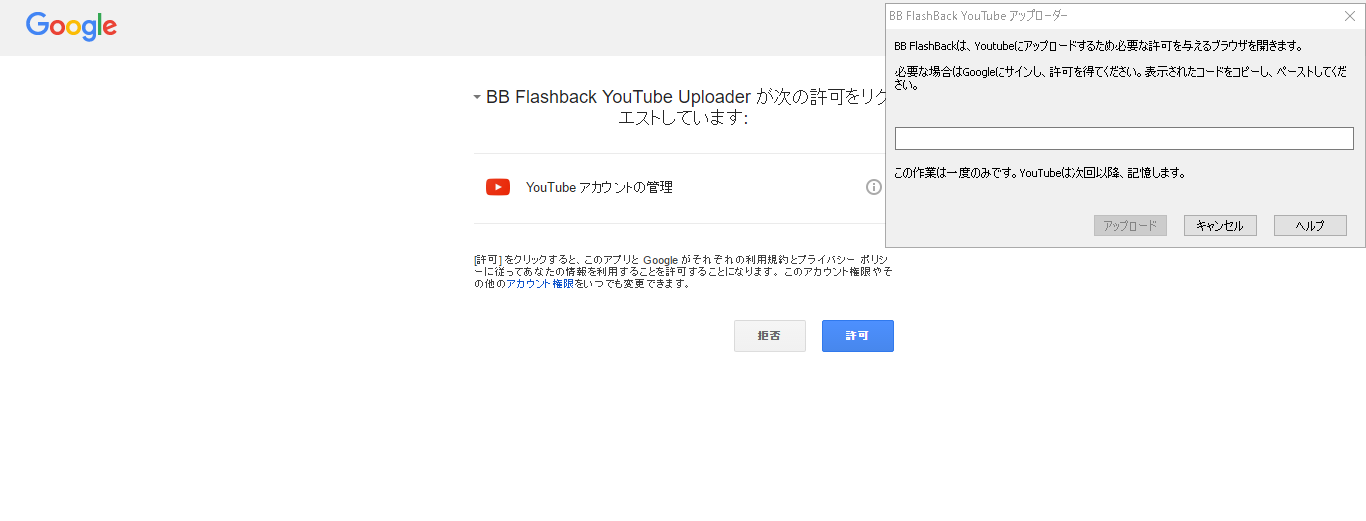ここでは、「BB Flashback Express」というソフトを利用した、動画の取り方を説明します!
★「BB Flashback Express」って何?? ~概要編~
「BB Flashback Express」は、ゲームや動画など、
PC画面に表示されるデスクトップの画面操作、ナレーションの吹込みなどをムービーとして録画できる動画キャプチャーソフトである。
2016年現在、BB Flashback Expressには無料版と有料版が存在している。
無料版でも、無制限時間録画することができる点が優れている。
有料版では、無制限に録画ができる上、多彩な動画編集機能が拡張される。
有料版と無料版の機能の比較については
公式サイト
を参考にしてください。
BB Flashback Expressが好かれている理由として考えられるのは、
「録画ツールと再生ツールが別々に備わっていて、他の録画ソフトよりも機能が充実しているから」である。
録画した動画を再生する際、1フレーム毎に映像を確認することが可能である。
また、ゲームのプレイ解説などで重要であるマウスカーソルの動きなども、カーソルハイライト機能を使うことで明確になる。
.fbrという特殊な拡張子で保存するため、再生ツールを介して録画した映像を確認することになるが、Avi形式やFLASH形式の変換は非常に簡単であるため、気にする必要はない。
さらに、youtubeで動画を公開する際は、再生ツール内のボタンをクリックするだけで簡単にアップロードできる。
録画範囲を指定したウィンドウ枠内に簡単に合わせることができるのも大きな特徴の一つである。
フレームサイズを設定することなく、マウス操作で簡単に録画枠を変更できる。
難点としては、他のソフトと比べ、映像画質が少々落ちるということである。
高画質モードも搭載しているものの、ゲームなどの映像を高画質モードで録画すると、動きがブレることが多々ある。(有料版でどのようになるかは未確認)
★「BB Flashback Express」でどうやって動画撮るの? ~撮影編~
①まずは、
「BB Flashback Express のホームページ」
で、BB Flashback Expressをダウンロードしてください。無料版をダウンロードしたい人は、有料版を購入しないように、気を付けてください。
無料版の場合、ダウンロードする際にメールアドレスを必要とします。ご注意ください。
②BB Flashback Expressをダウンロードし終わったら、インストールしてください。
③インストールし終わったら、「BB Flashback Express レコーダー」を起動してください。
起動すると、下のような画面が表示されます。
④上メニューの、「ツール」→「オプション」を選択すると、下のような画面が出てきます。
左メニューから、「録画モード/パフォーマンス」を選択してください。選択すると、下のような画面がでます。
上から3つめの、「動画やゲームの画面を録画したい」を選択すれば、スムーズな映像が撮影できます。
選択し終わったら、画面下の「OK」をクリック。
※この他にも、色々な機能をオプションで選択できるので、試してみてください。
⑤「サウンドの録音」、「WEBカメラ」の設定を好みで変更し、録画モードを確認し(今回は「領域モード」を説明)○型のボタンを押してください。
すると、下のような画面が表示されます。マウスを使い、録画したい枠の調整を行いましょう。
調整を行ったら、録画ボタンを押して、撮影を開始します。
録画中は、下のような画面が表示されます
(⑤で、「録画中はタスクトレイに最小化する」を選択していた場合は除く)
録画が終了したら、■ボタンを押して、名前を付けて、動画を保存しましょう。
保存すると、下のような画面が表示されます。まずは、「開く」を選択してみましょう。
(慣れたら、「出力」を選択し、動画をAVIやFLASHに変換してもよい。)
「開く」を選択すると、「BB Flashback Express プレイヤー」が起動します。
⑥さて、撮った動画を確認してみましょう。先ほどのファイルを選んでクリックしてください。
このような画面が現れます。この画面で、フレーム毎の映像を確認できます。
ゲームのスクショなどはこの画面で行うと楽です。
また、カーソルハイライトなどの機能も、こちらの画面で編集可能です。
上メニューから、「ファイル」→「共有します」を選択すると、下のような画面が表示され、
Youtubeをはじめとする投稿サイトに、ワンクリックで動画をアップロードできます。
上メニューから、「ファイル」→「出力」を選択すると、AVIやFLASHに動画を変換できます。
変換した動画をYOUTUBEなどにアップロードすることももちろんできます。
(BANDICAM 公開編でのYOUTUBEへの投稿手順とかぶるため、ここでは割愛します。)
⑦今回は、「共有します」からアップロードしてみます。下のような画面が表示されます。OKを選択。
すると、下記のような画面とウィンドウが現れます。画面の指示に従いましょう。
指示に従うと、以後ワンクリックでYOUTUBEにアップロードができるようになります。
あとは動画がアップロードできるまで待ち、公開完了です。
これで終了です!!お疲れさまでした!(´・ω・`)
最終更新:2016年05月21日 21:36