電話・連絡先関連
電話関連FAQ
Q.非通知の着信拒否はできますか?
A.できない仕様です。
A.できない仕様です。
Q.着信拒否はできますか?
A.できない仕様です。
着信音を個別に変えられるので、無音の着信音を作って設定すると良い。
A.できない仕様です。
着信音を個別に変えられるので、無音の着信音を作って設定すると良い。
Q.着信履歴と発信履歴がごっちゃになってますが…
A.仕様です。着信、発信の二つまとめて「履歴」として残るだけです。
A.仕様です。着信、発信の二つまとめて「履歴」として残るだけです。
Q.履歴を個別に消去したいんですができないんですか?
A.仕様で一括消去となります。
A.仕様で一括消去となります。
Q.留守番電話サービスは有料なんですか?
A.ソフトバンクが提供する無料サービスと有料のビジュアルボイスメッセージ(月額315円)の二種類があります。
A.ソフトバンクが提供する無料サービスと有料のビジュアルボイスメッセージ(月額315円)の二種類があります。
| 名称 | 留守番電話サービス | 留守番電話サービス(i) |
| 使用料 | 無料 | 月額315円 |
| 一件の最大録音時間 | 3分 | 3分 |
| 最大保存件数 | 20件 | 90件 |
| 保存期間 | 48時間 | 一週間 |
| 通信料 | 留守番電話センターへの通話料 | パケット通信料 |
Q.留守番電話が応答するまでの時間を変えたい
A.[設定]→[電話]→[ソフトバンクモバイル提供サービス]→[留守番電話設定]
で1406へ通話を開始します。そこで設定。普通に1406へ電話しても可。
A.[設定]→[電話]→[ソフトバンクモバイル提供サービス]→[留守番電話設定]
で1406へ通話を開始します。そこで設定。普通に1406へ電話しても可。
Q.電話が鳴ったが、今は出られないのですぐに留守番電話センターに繋げたい。
A.着信中にスリープボタンをダブルクリックすると留守番電話センターに行きます。
A.着信中にスリープボタンをダブルクリックすると留守番電話センターに行きます。
Q.待ち受け画面(ロックのスライダーが出ている画面)時に電話が鳴ったら何ができる?
A.
A.
- スライダーをスライドさせると「応答」=電話を受ける
- 音量ボタン、スリープボタン、ホームボタンのどれかを押すと、サイレントモード(着信音も、バイブも止まるが着信し続ける)
- スリープボタンをダブルクリックすると「拒否」。留守電が設定してあれば、相手は留守電センターに回される。
- 正確には、「拒否」はスリープ(画面真っ黒)状態でスリープボタン一回押し。スリープボタンをダブルクリックすると、一度目でスリープモード入りするので二度目が「拒否」になる。
- 応用: 何かの操作中など画面ロックしていない時に着信した場合も
- ボタン類を押すとサイレントモード
- スリープボタンのダブルクリックで「拒否」(一回目がスリープ、二回目が「拒否」)=一つ前のQ&Aに相当。
Q.「着信お知らせサービス」は使えますか?
A.当初からついている無料の「留守番電話サービス」では使えます。
「留守番電話サービス(i)」でもビジュアルボイスメールの個数表示がそれに相当します。ただし留守番電話につながった際にメッセージを残さずに即切りした場合にはビジュアルボイスメールはもちろん、着信お知らせが飛ばないという「穴」があります。従って、即切りもしりたければ、「留守番電話サービス(i)」を契約してはいけません(解約してください)。
なお、「留守番電話サービス」をオフにしてあるとお知らせは出ません。同様に「留守番電話サービス(i)」をオフにしてあると、ビジュアルボイスメールも出ません。
A.当初からついている無料の「留守番電話サービス」では使えます。
「留守番電話サービス(i)」でもビジュアルボイスメールの個数表示がそれに相当します。ただし留守番電話につながった際にメッセージを残さずに即切りした場合にはビジュアルボイスメールはもちろん、着信お知らせが飛ばないという「穴」があります。従って、即切りもしりたければ、「留守番電話サービス(i)」を契約してはいけません(解約してください)。
なお、「留守番電話サービス」をオフにしてあるとお知らせは出ません。同様に「留守番電話サービス(i)」をオフにしてあると、ビジュアルボイスメールも出ません。
アドレスブックの移行と同期
- ソフトバンク公式アドレスブック移行の方法
旧携帯電話からの電話帳移行方法(mac)
1.SDカード等で旧端末のアドレス帳データをvcard形式で抜き出す。
2.vcard形式のアドレス帳ファイルをmacに保存する。
3.Macのアドレス帳に読み込み
4.itunesで同期
2.vcard形式のアドレス帳ファイルをmacに保存する。
3.Macのアドレス帳に読み込み
4.itunesで同期
- 702NK/NKII・802SEを所持している場合
1.ソフトバンクショップでメモリ転送マシンを利用し、これらの端末にアドレス帳を移す
2.iSyncで同期(702NK/NK IIの場合は端末にアプリケーションインストールの必要あり)
3.iTunesで同期
2.iSyncで同期(702NK/NK IIの場合は端末にアプリケーションインストールの必要あり)
3.iTunesで同期
旧携帯電話からの電話帳移行方法(win)
- 旧携帯からアドレス帳データを抜き出す(その1)
1.ソフトバンクショップで旧端末のメモリーをバックアップしてもらう。
2.S!電話帳バックアップサービスを使用してPCでCSV形式をダウンロードする。
3.CSV形式をoutlookにインポートする。
2.S!電話帳バックアップサービスを使用してPCでCSV形式をダウンロードする。
3.CSV形式をoutlookにインポートする。
- 旧携帯からアドレス帳データを抜き出す(その2)
1.SDカード等で旧端末のアドレス帳データをvcard形式で抜き出す。
2.vcard形式のアドレス帳ファイルをPCに保存する。
3.outlookでvcard形式のアドレス帳をインポートする。
2.vcard形式のアドレス帳ファイルをPCに保存する。
3.outlookでvcard形式のアドレス帳をインポートする。
CSV形式のフリガナをoutlookで一致させる
1. メモタツにてCSV形式を取り出す。
2 .outlook2002以降にて(2000は不可)
ファイル→インポートとエクスポート→ほかのアプリケーションまたはry →テキストファイル(windows、カンマ区切り)→インポート先のフォルダに連絡先を選択 →フィールドの一致をクリック
3. CSVとフォームが違う点を修正
メモタツの吐き出した形式の
フリガナを姓へドラッグ→名前を名へドラッグ →電子メール1を電子メールへ→電子メール2を電子メール2へ以下自分が納得行くように住所なりをry
4. outlookを保存して終了する
2 .outlook2002以降にて(2000は不可)
ファイル→インポートとエクスポート→ほかのアプリケーションまたはry →テキストファイル(windows、カンマ区切り)→インポート先のフォルダに連絡先を選択 →フィールドの一致をクリック
3. CSVとフォームが違う点を修正
メモタツの吐き出した形式の
フリガナを姓へドラッグ→名前を名へドラッグ →電子メール1を電子メールへ→電子メール2を電子メール2へ以下自分が納得行くように住所なりをry
4. outlookを保存して終了する
iPhoneとアドレスブックの同期(Windows/outlookの場合)
outlook 2002以降を所有している事
iTunes 7.7を立ち上げる。
iPhopne とUSB接続する。
認識すれば、左のカラムiPhoneが表示されるのでクリックしてハイライト
同期というボタンがあるのでクリックする。
再度iPhopneのアイコンを右クリックして接続を解除を選ぶ
USBからiPhoneを外し、OFF->ON起動してみる。
アドレスブックの内容を確かめる。
iTunes 7.7を立ち上げる。
iPhopne とUSB接続する。
認識すれば、左のカラムiPhoneが表示されるのでクリックしてハイライト
同期というボタンがあるのでクリックする。
再度iPhopneのアイコンを右クリックして接続を解除を選ぶ
USBからiPhoneを外し、OFF->ON起動してみる。
アドレスブックの内容を確かめる。
連絡先をグループ分けする(Windows/outlookの場合)
2002以降のoutlookで可能
1.outlookを起動。[連絡先]のタブを開く。
1.outlookを起動。[連絡先]のタブを開く。

2.[個人用の連絡先]というタブの下に[連絡先]を右クリック 。
[フォルダの作成 ]をクリック。
[フォルダの作成 ]をクリック。

3.新しいフォルダの作成をする。これがグループ名になります。
任意のグループ名(画像では:営業先)を入れて[OK]を押す。
任意のグループ名(画像では:営業先)を入れて[OK]を押す。
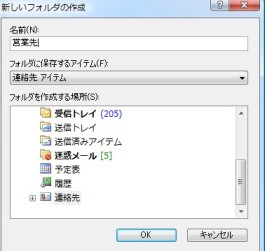
4.[連絡先]の下に新しいフォルダ(画像では:営業先)が作成されます。
ここにグループに入れたいアドレスをドラァグ&ドロップ。
ここにグループに入れたいアドレスをドラァグ&ドロップ。
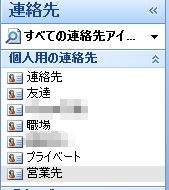
5.outlookに情報が保存されたのを確認してからiTunesを起動。iPhoneを繋げる。
[情報タブ]の[アドレスデータを同期]をoutlookになってるか確認。
[情報タブ]の[アドレスデータを同期]をoutlookになってるか確認。
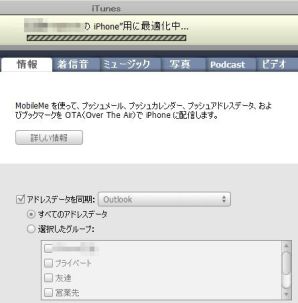
また、下部にある[詳細]で[このiPhone上で置き換わる情報]のアドレスデータにチェックを入れる
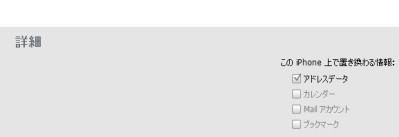
ここにチェックを入れると次回の同期に限ってiPhone上の情報がコンピュータ上の情報に置き換えられます。
6.同期を終了後iPhoneで連絡先を確認。グループができていればOKです。
6.同期を終了後iPhoneで連絡先を確認。グループができていればOKです。
連絡先をグループ分けする(Windows/アドレス帳の場合)
Windowsメールまたはアドレス帳をクリック
アドレス帳の中で右クリックします。
アドレス帳の中で右クリックします。
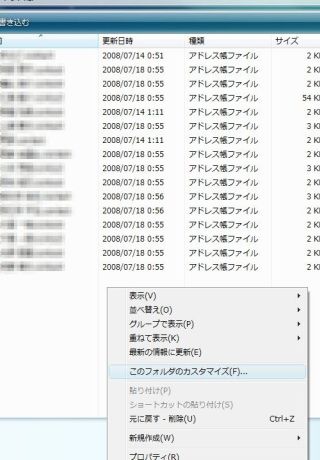
このフォルダのカスタマイズをクリックして「カスタマイズ」のタブを選びます。

フォルダの種類を変更(「ドキュメント」になってる)
それを「連絡先」に変更して適応させます。
それを「連絡先」に変更して適応させます。
そうするとアドレス帳のツールバーのあたりに「新しい連絡先グループ」というのが出てきます。
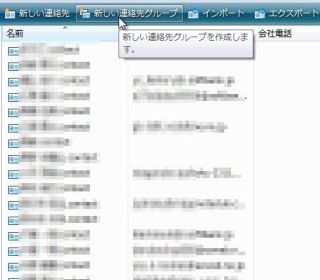
「新しい連絡先グループ」をクリックして新しい連絡先グループを作ります。
連絡先グループ名を入力し(画像では「営業先」)
作成済みの個人アドレスなら「連絡先グループに追加」から。(アドレス帳から選ぶだけです)
連絡先グループ名を入力し(画像では「営業先」)
作成済みの個人アドレスなら「連絡先グループに追加」から。(アドレス帳から選ぶだけです)
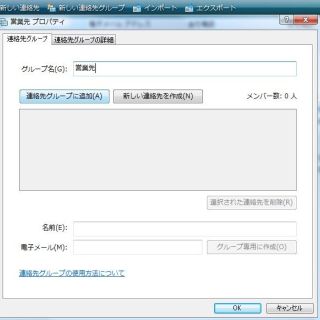
連絡先をグループ分けする(iPhoneのみで行う場合)
グループ分けが出来るアドレス帳アプリを購入する。
無料で行う場合
- Groupy
- 日本語非対応のため大まかにしか分けられないが一度に複数選択可。
- パワーコンタクト:PowerContact LE
- 一度にひとつしかグループ分け出来ないためGroupyとの併用がおすすめ。
連絡先関連FAQ
Q.何回やってもふりがなが消えるよ!
A.Windowsのアドレス帳はCSVデータ取り込み時にふりがなが取り込めないようです。
outlookならふりがなも取り込めるようなのでそちらを使ったほうが良いと思います。
outlookでファイルのインポート機能を使い、CSVデータを取込む際に
フィールドの一致という設定項目があります。
ケータイのアドレスデータの項目を、outlook側のどの項目に
当てはめるかを選択するっていうのが「フィールドの一致」です。
かなり下の方にあって見落としがちだが、「姓フリガナ」という項目に
ケータイアドレスデータのフリガナを割り当てる。
あとは名前、電話、メール等はそのまま割り当てる。
(outlook2003、2007で確認。2000は不可)
A.Windowsのアドレス帳はCSVデータ取り込み時にふりがなが取り込めないようです。
outlookならふりがなも取り込めるようなのでそちらを使ったほうが良いと思います。
outlookでファイルのインポート機能を使い、CSVデータを取込む際に
フィールドの一致という設定項目があります。
ケータイのアドレスデータの項目を、outlook側のどの項目に
当てはめるかを選択するっていうのが「フィールドの一致」です。
かなり下の方にあって見落としがちだが、「姓フリガナ」という項目に
ケータイアドレスデータのフリガナを割り当てる。
あとは名前、電話、メール等はそのまま割り当てる。
(outlook2003、2007で確認。2000は不可)
