初期設定関連

iPhoneへ引っ越す前にやっておくべき事 ver 1.0.2
(+をクリックすると続きが読めます)
| + | ... |
自宅でアクチする場合

1.SIMカードをiPhoneに挿入します。
***注意***SIMをiPhoneに挿す時にはiPhoneを水平にして作業すること。縦にしていれると、SIMがSIMトレイから外れて本体の中に落下し、交換修理(不良ではないので、代金自己負担!!!)となってしまいます。
***注意***SIMをiPhoneに挿す時にはiPhoneを水平にして作業すること。縦にしていれると、SIMがSIMトレイから外れて本体の中に落下し、交換修理(不良ではないので、代金自己負担!!!)となってしまいます。

2.アップルからiTunes(7.7)をダウンロード、インストールしてください。
(一部の環境ではうまくインストールできないようです)
3.インストール後iPhoneに同梱されているUSBケーブルをiPhoneとPCに接続してください。
(一部の環境ではうまくインストールできないようです)
3.インストール後iPhoneに同梱されているUSBケーブルをiPhoneとPCに接続してください。

4.自動的にiTunesが起動して電話機能のロック解除処理が始まります。
5.作業が終了したら全ての利用が可能となります。
5.作業が終了したら全ての利用が可能となります。
アクチ終了後のFAQ
Q.yahooのアイコンがインストールされてません。
A.
1[ホーム]→[safari]
2画面下部の[ブックマーク]をタップ
3[ブックマーク]の中にYahoo!があるのでタップ
4Yahoo!Japanのサイトが開いたら、画面下部の+アイコンをタップ
5[ホーム画面に追加]をタップ
6アイコン名が『Y!SoftBank』と表示されるので、文字は削除せずに画面右上にある追加をタップ
A.
1[ホーム]→[safari]
2画面下部の[ブックマーク]をタップ
3[ブックマーク]の中にYahoo!があるのでタップ
4Yahoo!Japanのサイトが開いたら、画面下部の+アイコンをタップ
5[ホーム画面に追加]をタップ
6アイコン名が『Y!SoftBank』と表示されるので、文字は削除せずに画面右上にある追加をタップ
Q.日本語で表示されてないよ!
A.[Setting]→[General]→[International]→[Language]→[Japanese]
で日本語になります。
A.[Setting]→[General]→[International]→[Language]→[Japanese]
で日本語になります。
Q.天気予報がアメリカだよ!
A.天気予報の画面で、右下の"i"マーク押して設定画面に「+」で追加。「-」で削除されます。
A.天気予報の画面で、右下の"i"マーク押して設定画面に「+」で追加。「-」で削除されます。
Q.日付/時間が正しく表示してない!
A.[設定]→[一般]→[日付と時刻]
で変更。時間帯も必ず住んでいる地域に変更する。
A.[設定]→[一般]→[日付と時刻]
で変更。時間帯も必ず住んでいる地域に変更する。
つまずきがちなi.softbank.jpのメール設定まとめ
注意:×××@i.softbank.jpは一度変更すると30日間変更不可能なので注意しましょう
注意:ユーザー名、パスが正しくないと言われたらメールIDやパスワードは正確に!
l(小文字エル)i(小文字アイ)I(大文字アイ)1(数字イチ)O(大文字オー)o(小文字オー)0(数字ゼロ)は見間違いしがちです。
~購入時のアドレスから任意のアドレスに変更する~
1.ホーム画面からSafariをタップ
2.ブックマークの中にMy SoftBankがあるので、そのページを開き
黄色の@ボタンをクリック。初期設定のメールIDとパスでログイン
3.任意のメアドとパスを設定。プッシュ機能はデフォでONになってる。
~任意のメアドを設定後~
1.ホーム画面から[設定]→[メール/連絡先/カレンダー]→[アカウントを追加]
ここで設定するのにSSLで接続できませんと2回出るので、登録が終わるまで
ひたすら[はい]をタップ。(2回くらいだったと思う。そのうち1回は超待つ)
2.設定したら、デフォルトで使いたいアドレスを[デフォルトアカウントで設定]
~送受信メール鯖の確認~
1.[メール/連絡先/カレンダー]のアカウントの項目を見ると
ここまでに設定したメアドが登録されているはず。
そのメアドをタップだ。
そこで以下の情報を確認
アカウント:ON
送信ホスト:imap.softbank.jp
ユーザーID:メアドの@以前の部分
パスワード:任意のメアド取得時に設定したパス
受信ホスト:smtp.softbank.jp
ユーザーID:メアドの@以前の部分
パスワード:任意のメアド取得時に設定したパス
l(小文字エル)i(小文字アイ)I(大文字アイ)1(数字イチ)O(大文字オー)o(小文字オー)0(数字ゼロ)は見間違いしがちです。
~購入時のアドレスから任意のアドレスに変更する~
1.ホーム画面からSafariをタップ
2.ブックマークの中にMy SoftBankがあるので、そのページを開き
黄色の@ボタンをクリック。初期設定のメールIDとパスでログイン
3.任意のメアドとパスを設定。プッシュ機能はデフォでONになってる。
~任意のメアドを設定後~
1.ホーム画面から[設定]→[メール/連絡先/カレンダー]→[アカウントを追加]
ここで設定するのにSSLで接続できませんと2回出るので、登録が終わるまで
ひたすら[はい]をタップ。(2回くらいだったと思う。そのうち1回は超待つ)
2.設定したら、デフォルトで使いたいアドレスを[デフォルトアカウントで設定]
~送受信メール鯖の確認~
1.[メール/連絡先/カレンダー]のアカウントの項目を見ると
ここまでに設定したメアドが登録されているはず。
そのメアドをタップだ。
そこで以下の情報を確認
アカウント:ON
送信ホスト:imap.softbank.jp
ユーザーID:メアドの@以前の部分
パスワード:任意のメアド取得時に設定したパス
受信ホスト:smtp.softbank.jp
ユーザーID:メアドの@以前の部分
パスワード:任意のメアド取得時に設定したパス
MY SoftBankについて
新規やMNPで買われた方は機種購入後2日間はご利用することができませんので注意してください。
[safari]→[ブックマーク]→[MY SoftBank]→[新規登録]
ID、通知先メアドなどを登録すれば仮登録完了。
IDは初期の@i.softbank.jpの@の前の部分を入力するかシステム登録が完了したときのSMSに出ていたパスワードを入力。
SMSで送られてきたパスワードをMYSoftBankで入力。
ログインした画面を[ホーム画面に追加]すれば面倒なIDやパスワードを入れることなく次回からログインできます。
IDやパスワードを忘れないために!
忘れやすいIDやパスワードの保管方法ですが
IDやパスワードを送られてきたSMSをスクリーンショットで撮ってPCに保存しておくと便利です。
[safari]→[ブックマーク]→[MY SoftBank]→[新規登録]
ID、通知先メアドなどを登録すれば仮登録完了。
IDは初期の@i.softbank.jpの@の前の部分を入力するかシステム登録が完了したときのSMSに出ていたパスワードを入力。
SMSで送られてきたパスワードをMYSoftBankで入力。
ログインした画面を[ホーム画面に追加]すれば面倒なIDやパスワードを入れることなく次回からログインできます。
IDやパスワードを忘れないために!
忘れやすいIDやパスワードの保管方法ですが
IDやパスワードを送られてきたSMSをスクリーンショットで撮ってPCに保存しておくと便利です。
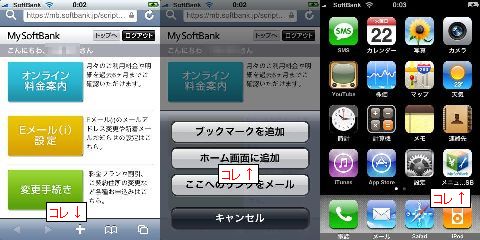
この後に聞かれる[暗証番号]は契約時に書いた4ケタの数字です。
これは毎回入力します。
これは毎回入力します。
SIMコードとパスコードの設定について
iPhoneは情報端末です。悪用されないようにSIMカードにPIN番号(暗証番号)やパスコードを設定して他人に操作できないようにしましょう。
SIM-PIN番号って?
iPhoneを動かすのに必要なSIMカードに暗証番号(PINコード)をつけるものです。
そのSIMカードに暗証番号を掛けるので他のiPhoneに刺しても暗証番号が判らなければ使用することができません。暗証番号を3回間違えると使用不可になります
[設定]→[電話]→[SIM PIN]で[オン/オフ][PINの変更]
日本では初期設定が[9999]です。
そのSIMカードに暗証番号を掛けるので他のiPhoneに刺しても暗証番号が判らなければ使用することができません。暗証番号を3回間違えると使用不可になります
[設定]→[電話]→[SIM PIN]で[オン/オフ][PINの変更]
日本では初期設定が[9999]です。
日本のSIMロックとの違い
日本ではSIMカードを入れてSIMロックが掛ったままの状態ではほとんどの機能が使用不可能(一部旧式の携帯端末を除き)になります。
iPhoneはSIMコードをパスしなくても通信に関する機能以外はほぼすべて使えます!
つまりロックされる機能は[通話機能/メール機能/safari/通信するアプリ]が制限されるだけです。
しかも、Wi-Fiに繋がっちまえばメールの送受信やsafariでもブラウジング、通信するアプリも全て使えるようになります!
もちろん画像や予定表、連絡先も丸見えです!こええ。
っつーことで自分の情報を漏らしたくない方はめんどくさくてもパスコードを使って個人情報を守りましょう!
iPhoneはSIMコードをパスしなくても通信に関する機能以外はほぼすべて使えます!
つまりロックされる機能は[通話機能/メール機能/safari/通信するアプリ]が制限されるだけです。
しかも、Wi-Fiに繋がっちまえばメールの送受信やsafariでもブラウジング、通信するアプリも全て使えるようになります!
もちろん画像や予定表、連絡先も丸見えです!こええ。
っつーことで自分の情報を漏らしたくない方はめんどくさくてもパスコードを使って個人情報を守りましょう!
パスコードって?
電源を入れたときまたはスリープ状態からの解除ボタンを押したときに入力する、パスコードを設定できます。パスコードでロック中は緊急電話のみ発信できます
[設定]→[一般]→[パスコードロック]→[オン/オフ][パスコードの変更]
で変更しましょう。
[設定]→[一般]→[パスコードロック]→[オン/オフ][パスコードの変更]
で変更しましょう。
